Hai sobatku semua yang masih mau meluangkan waktu untuk berkunjung ke
blog Belajar Photoshop saya yang keren ini (

ke pd an baget sih )
Gimana kabar nya baik2 aja kan

pada kesempatan kali ini saya akan menunjukkan
Tutorial Photoshop bagaimana
cara membuat teks efek berdarah sebenarnya tutorial ini biasa aja cuma saya mau share dan demo sebuah
brush photoshop bertekstur percikan cairan yang bisa kamu
download disini, ok segitu aja ya kalimat pembukaanya langsung aja kita praktekin
- Pertama buat sebuah dokumen baru dengan ukuran 600 x 300 dengan background hitam
- lalu buat sebuat teks disini saya membuat teks Blood dengan
font style Nueva Std – Bold – 200 pt saya kira untuk Adobe Photsohop Cs 4
font ini sudah ada secara default jadi ga usa di download lagi tapi
kalau emang ga ada kamu bisa download font Nueva Std disini
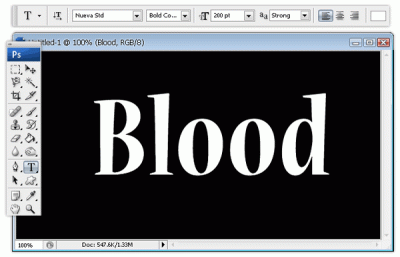 |
| Klik Untuk Perbesar Gambar |
- Lalu buka menu Layer – Layer Style – Drop Shadow atur propertis nya
seperti gambar dibawah ini, ceklis juga untuk Bevell and Emboss dan
Stroke pengaturan propertis bisa dilihat gambar dibawah ini
- Jika semua pengaturan propertis diatas sudah diatur dengan benar maka teks tadi akan terlihat seperti gamar dibawah ini
- selanjutnya buat sebuah layer baru (shift + ctrl + n) lalu
letakkan/pindahkan layernya dibawah layer teks tadi lalu aktifkan Brush
efek Percikan cairan
tersebut dan set warna Foregraound nya menjadi warna merah (#ff0000) yang tentunya kamu harus instal atau load brush efek percikan cairannya
terlebih dahulu yang caranya sudah saya tunjukkan pada artikel
sebelumnya. Jika sudah kamu Load silahkan ber-inprovisasi (;? betul ga
ni tulisannya) dengan Efek brush tersebut kamu bisa coba satu persatu
brush nya lalu coret2 pada layer baru kita tadi sehingga punya saya
kelihatan seperti gambar dibawah ini
 |
| Klik Untuk Perbesar Gambar |
- Langkah berikutnya buat lagi sebuah layer biarkan Layer tersebut
berada pada posisi paling atas, Lalu Klik layer baru (Layer 2) tersebut
lalu tahan tombol CTRL lalu klik layer teks maka akan muncul seleksi
berbentuk tulisan kita, untuk lebih jelas lihat gambar dibawah ini
- Langkah berikutnya ubah Blending mode layernya menjadi Multiply lalu
aktifkan Brush Tool dan warna Foreground merah silahkan berinprovisasi
seperti sebelumnya, dengan menggunakan brush efek percikan cairan coret2 pada bagian dalam dari seleksi pada layer2 so punya saya untuk saat ini terlihat seperti gambar dibawah ini
 |
| Klik Untuk Perbesar Gambar |
- Jika sudah selesai berinprovisasi tekan ctrl + d untuk menghilangkan seleksi nya
- Terakhir buat lagi sebuah layer baru dan dengan menggunakan brush
lingkaran biasa berdiameter 80 px hardness 0 % warna hitam buat sebuah
garis seperti gambar dibawah ini
 |
| Klik Untuk Perbesar Gambar |
- lalu ubah Blending Mode layernya menjadi Soft Light
Cakeep  selese dah
selese dah  gimana susah ga? kalau ade yang kaga jelas atau mau ditambahin atau
dikurangi silahkan postkan unek2 kamu pada kotak komentar dibawah ini
gimana susah ga? kalau ade yang kaga jelas atau mau ditambahin atau
dikurangi silahkan postkan unek2 kamu pada kotak komentar dibawah ini
 ke pd an baget sih )
ke pd an baget sih ) pada kesempatan kali ini saya akan menunjukkan Tutorial Photoshop bagaimana cara membuat teks efek berdarah sebenarnya tutorial ini biasa aja cuma saya mau share dan demo sebuah brush photoshop bertekstur percikan cairan yang bisa kamu download disini, ok segitu aja ya kalimat pembukaanya langsung aja kita praktekin
pada kesempatan kali ini saya akan menunjukkan Tutorial Photoshop bagaimana cara membuat teks efek berdarah sebenarnya tutorial ini biasa aja cuma saya mau share dan demo sebuah brush photoshop bertekstur percikan cairan yang bisa kamu download disini, ok segitu aja ya kalimat pembukaanya langsung aja kita praktekin selese dah
selese dah  gimana susah ga? kalau ade yang kaga jelas atau mau ditambahin atau
dikurangi silahkan postkan unek2 kamu pada kotak komentar dibawah ini
gimana susah ga? kalau ade yang kaga jelas atau mau ditambahin atau
dikurangi silahkan postkan unek2 kamu pada kotak komentar dibawah ini
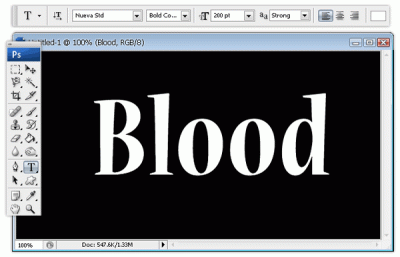






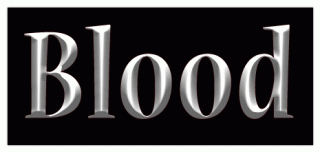


0 comments:
Post a Comment